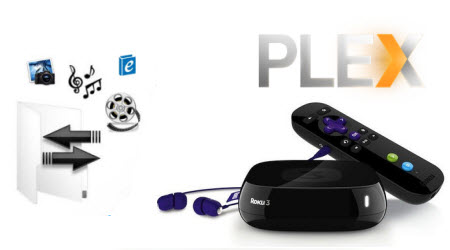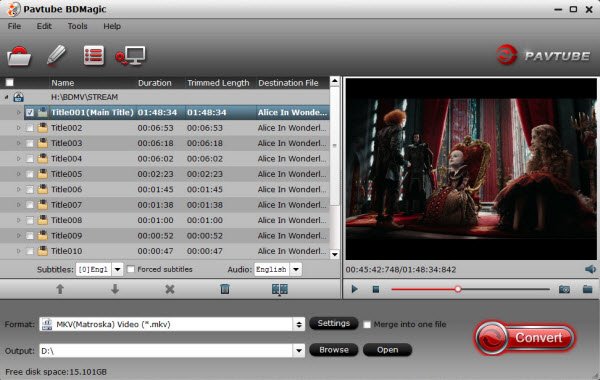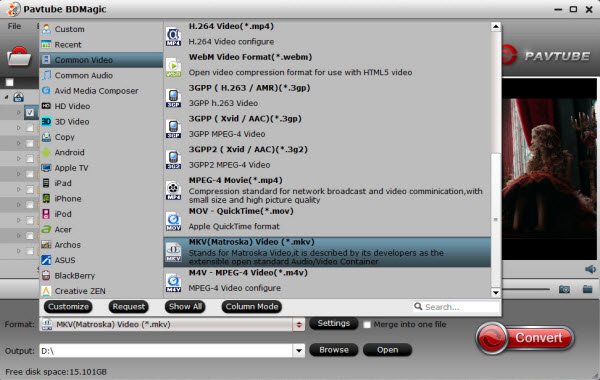This tutorial will explain how you can enable Roku 3 read MKV files via USB, so that you can play MKV files over Roku without issue.
With up to 1080p HD video and extended-range, dual-band wireless performance, the Roku 3 takes streaming to the next level. You can freely enjoy your own media on Roku 3. (Apple TV vs. Roku 3 vs. Boxee Box vs. WD TV Play vs. Google TV) If you want to play movies I downloaded online which are in .mkv format, you will find the thing is, some MKV files do not show up on your dashboard/tablet app. What is the problem?
Hot Search: Why choosee MKV | DVD to Roku | Blu-ray to Roku | iTunes to Roku | AVI to Roku | MKV to Roku | Apple TV Column | PS4 Column | Roku Column | Chromecast Column

After digging deeper into technical specs of the Roku 3, I found the corresponding answers. Though Roku USB channel has the ability to read and play MKV files, there are some restrictions on the MKV files. Roku USB Media Player channel only plays MKV files encoded with H.264 video codec and AAC/MP3/DTS/AC3 audio codec. If the MKV is encoded with other video or audio codec like MPEG-2, WAV and etc, we will fail to play MKV on Roku via USB drive, SD card or external HDD.
To solve Roku 3 won't play MKV files issues; a recommended fix is to convert MKV to Roku compatible video files. Along with some help from third party program like Pavtube Video Converter Ultimate, it can be done effortlessly. (Read the review) This video app is professional on fast transcoding MKV to Roku 3 with MP4 format (the most compatible video format for Roku) without quality loss. In addition, it not only supports MKV videos, but also handles various common video formats, like MXF. MTS, MOV, MP4, AVI, WMV .etc. For Mac users, iMedia Converter for Mac is also a helpful app to encode videos for further usage.


[Guide] How to play MKV files via Roku 3
1. Load original MKV files
Download, install and run MKV to Roku Converter. Click “Add Video” button on the main interface to load your MKV files to the program. (Drag&Drop function is included.)

2. Select output format Click “Format” and choose MP4 from “Common Video” as output format, which can be recognized by Roku 3 easily.

Tip: With the right settings you can retain the quality of the original videos while also saving space. This is particularly helpful when streaming over your network, depending on your network quality. Simply click Settings bar and you can tweak the settings to your satisfaction and even save it as preset.

3. Start MKV to Roku 3 Conversion Finally, hit the "Convert" button at the bottom of the main interface to start the conversion. It will automatically convert MKV to Roku compatible video files.
After the conversion, click "Open" to quickly find the converted movies. Then, transfer the converted videos to Roku’s SD card or to a USB stick that can be attached to Roku 3 streaming player.
How to Play Movies on Your Roku 3 from a USB Drive
- Install the Roku Media Player channel, either through the Channel Store on your Roku or via Roku’s website.
- Add the video file to your external USB drive from your computer. The Roku 3 can play MKV, MP4 and MOV files.
- Connect the USB drive to the Roku 3′s USB port, located on the right side of the box.
- Launch the Roku Media Player channel and select Videos.
- Choose the drive that’s attached to the Roku 3.
- Navigate to the folder that has the video file you want to watch. Click OK to open the folder.
- Select the video to watch and click Play on the remote.

You can also use the Roku Media Player channel to listen to music or view photos from a USB drive. Play an entire folder of music files by pressing Play on the remote while on a folder, or navigate to a specific track to play only that song. For photos, you can start a slideshow by pressing play while on a folder of photos.
Is that all of its features? Of course Not! Highly acclaimed as Swiss Army Knife, this versatile Ultimate Converter for Roku 3 also functions as a strong performer for ripping Blu-ray, DVD and convert any videos to Roku 3 supported formats.
Or get another DRM tool to convert iTunes movies to Roku 3 for playback.
More
Import Panasonic 4K Footage to EDIUS Pro 7 for Editing
Convert MP4 to iPad Air for Playing
Native Editing MKV to EDIUS Pro 8 for Enjoying
Working with RX100 IV 4K XAVC S in FCP 7
Compress Canon PowerShot G7 X MP4 to iMovie
Encodage Canon C300 Mark II 4K MXF to Premiere Pro
How to Get iMovie Support Sony HDR-PJ440/B MTS Files
Play Unsupported Video Format on New iPad Pro
Src
Quickly Stream MKV files to Roku 3 for playing via USB