“Hey guys, I have around 50 .iso files on my server, which unfortunately Plex does not support. So I want to convert all of them to MKV files but don’t want to lose any V/A quality as well as the subtitles, switchable audio tracks. Any help with a step by step guide?”

For HD movie fans, a powerful media center is so important for that it should be able to link your computer, media server and all kinds of home video playback devices seamlessly. Plex Media Server is such a complete solution for streaming media from your computer to your TV or various mobile devices in your home. This app not only work with multiple platforms like Windows, Mac, Android, and Linux but also have a full compatibility with most main stream product lines in home media filed like Roku, Samsung, Vizio, LG, Xbox, PlayStation, etc. It plays media from a variety of different sources.
For users who just want a 1:1 conversion of each ISO to watch on Plex and don’t care much about the storage, lossless MKV is definitely the best choice. However, Plex does not support the use of ISO, IMG, Video_TS, BDMV, or other “disk image” formats in consideration for pirating issues and local laws. So how to bypass the main obstacle to ripping the ISO files with the copy protection that now sits on every disk?
What you need is a software app that could read ISO well, then kick the copy protection to one side and remux into MKV without quality loss to play on Plex server. Here is how come Pavtube ByteCopy, an efficient ISO Converter on both Windows and Mac OS, which is specially designed for users who want to rip BD/DVD ISO images files with multiple audio tracks and subtitles.

 How to Lossless Convert ISO to MKV for watching on Plex?
How to Lossless Convert ISO to MKV for watching on Plex?
Step 1. Run ISO to Plex Converter and import ISO image files.
Click “Load disc” icon, choose “Load IFO/ISO” and search for the path where you save the ISO files. Note Pavtube can read ISO directly so no need to run virtual disk drive to mount.

Step 2. Choose lossless MKV as target format
Click the format bar to follow “Multi-track Video” and “Lossless/encoded Multi-track MKV (*.mkv)” because it will contain chapter markers in the output video.
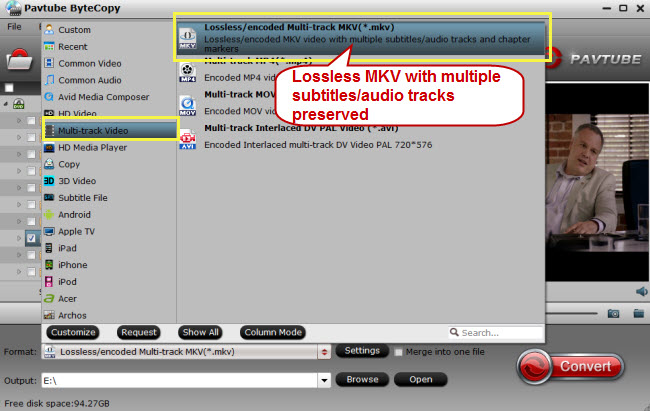
Step 3. Adjust V/A settings
Click “Settings” to enter Multi-track video profile window; switch to “Video” and find the “Encode” box which is unchecked by default, so if you want a lossless MKV copy, do not touch it.
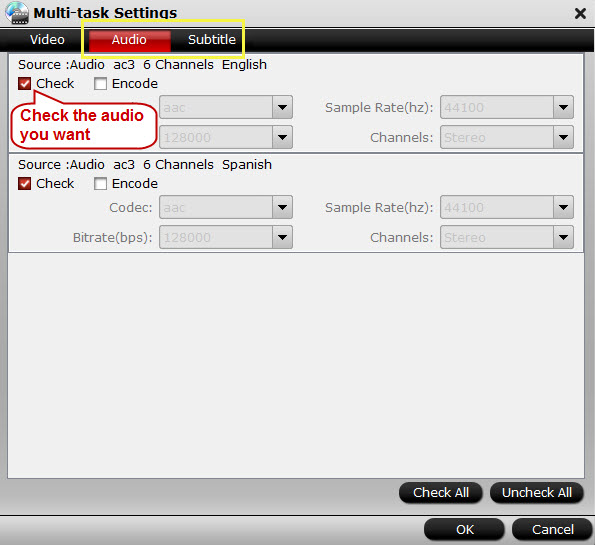
Step 4. Start backing up Blu-ray/DVD ISO to MKV
Click the big “Convert” to start ISO to MKV conversion. The conversion speed also depends on your computer configuration. Since the movies are remixed to MKV directly without transcoding, the conversion should complete in a short time. After conversion, click “Open” or “Open output folder” to quick locate converted files.
Ok now the lossless MKV files are prepared; transfer them to your hard drive or NAS to stream it to Plex Media Server, now you can enjoy Blu-ray and DVD movies on TV with exactly the same quality as original!
Further Reading:
More
Convert MXF for Watching on Zeiss VR One with iPhone 6
Solve the problem Can't Add MP4 to iTunes
Microsoft Surface Book Vs. MacBook Pro: Which One Deserves Your Dollars?
Get Nexus 6 and Nexus 9 to play purchased or rented iTunes movies
How to Crop Video Clips With VLC Media Player
How to convert Blu-ray/DVD for playback on the Roku 3 through USB stick
Play 3D Movies on VLC with No Trouble
How To Rip And Backup Blu-Ray On Mac OS X EI Capitan?
Src
Convert ISO to MKV for Plex Server with full audio & subtitle

For HD movie fans, a powerful media center is so important for that it should be able to link your computer, media server and all kinds of home video playback devices seamlessly. Plex Media Server is such a complete solution for streaming media from your computer to your TV or various mobile devices in your home. This app not only work with multiple platforms like Windows, Mac, Android, and Linux but also have a full compatibility with most main stream product lines in home media filed like Roku, Samsung, Vizio, LG, Xbox, PlayStation, etc. It plays media from a variety of different sources.
For users who just want a 1:1 conversion of each ISO to watch on Plex and don’t care much about the storage, lossless MKV is definitely the best choice. However, Plex does not support the use of ISO, IMG, Video_TS, BDMV, or other “disk image” formats in consideration for pirating issues and local laws. So how to bypass the main obstacle to ripping the ISO files with the copy protection that now sits on every disk?
What you need is a software app that could read ISO well, then kick the copy protection to one side and remux into MKV without quality loss to play on Plex server. Here is how come Pavtube ByteCopy, an efficient ISO Converter on both Windows and Mac OS, which is specially designed for users who want to rip BD/DVD ISO images files with multiple audio tracks and subtitles.
- Read review: ByteCopy VS. MakeMKV VS. DVDfab

 How to Lossless Convert ISO to MKV for watching on Plex?
How to Lossless Convert ISO to MKV for watching on Plex? Step 1. Run ISO to Plex Converter and import ISO image files.
Click “Load disc” icon, choose “Load IFO/ISO” and search for the path where you save the ISO files. Note Pavtube can read ISO directly so no need to run virtual disk drive to mount.

Step 2. Choose lossless MKV as target format
Click the format bar to follow “Multi-track Video” and “Lossless/encoded Multi-track MKV (*.mkv)” because it will contain chapter markers in the output video.
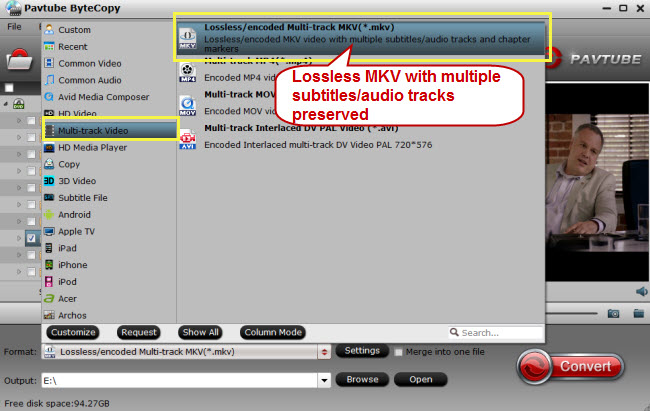
Step 3. Adjust V/A settings
Click “Settings” to enter Multi-track video profile window; switch to “Video” and find the “Encode” box which is unchecked by default, so if you want a lossless MKV copy, do not touch it.
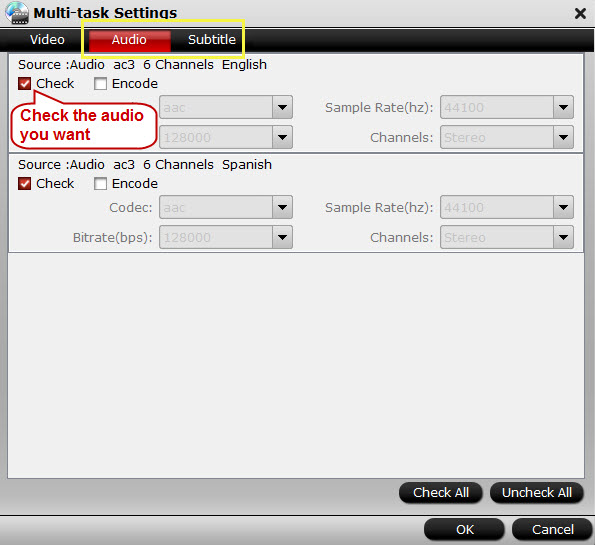
Step 4. Start backing up Blu-ray/DVD ISO to MKV
Click the big “Convert” to start ISO to MKV conversion. The conversion speed also depends on your computer configuration. Since the movies are remixed to MKV directly without transcoding, the conversion should complete in a short time. After conversion, click “Open” or “Open output folder” to quick locate converted files.
Ok now the lossless MKV files are prepared; transfer them to your hard drive or NAS to stream it to Plex Media Server, now you can enjoy Blu-ray and DVD movies on TV with exactly the same quality as original!
Further Reading:
- How to Stream and Share Recorded WTV files via Plex
- Rip 3D Blu-ray to Stream in Panasonic VT65 via Plex
- Can I backup my DVD collection to work with Plex?
More
Convert MXF for Watching on Zeiss VR One with iPhone 6
Solve the problem Can't Add MP4 to iTunes
Microsoft Surface Book Vs. MacBook Pro: Which One Deserves Your Dollars?
Get Nexus 6 and Nexus 9 to play purchased or rented iTunes movies
How to Crop Video Clips With VLC Media Player
How to convert Blu-ray/DVD for playback on the Roku 3 through USB stick
Play 3D Movies on VLC with No Trouble
How To Rip And Backup Blu-Ray On Mac OS X EI Capitan?
Src
Convert ISO to MKV for Plex Server with full audio & subtitle
It's a nice tutorial and helps me to conver ISO to MKV successfully. However, I also use free program MakeMKV to convert ISO to MKV and it works well.
ReplyDelete