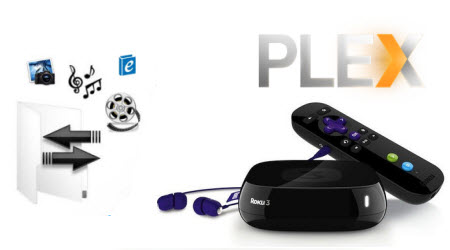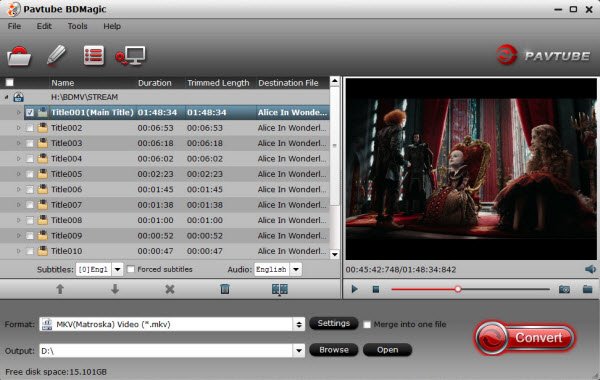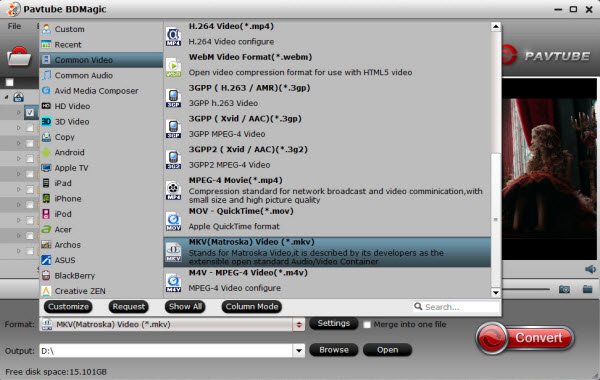Summary: Can anyone help me solve the issue of playing H.265/HEVC movies on VLC player?There's got to be an easier way! And there is. Learn how to make H.265 movies smoothly played on VLC player.

Many high-definition video may enthusiasts casting their eyes – H.265/HEVC Videos. H.265 should use much less space and offer compression quality than H.264(Learn how to change H.264 to H.265). The only problem is that H.265 is still not supported well. Most video players apps including Windows Media Player, VLC can’t read and play H.265 codec perfectly.
To enjoy Samsung NX1 H.265 videos on VLC player easily, a necessary tool seems to be a H.265 Converter for VLC player. So how could we edit and play our videos with no difficulties? Again the Pavtube studio has brought us the good news! With the latest upgraded version, all windows programs can support the H.265/HEVC movies encode and decode. Thus in this page, efficient solutions are offered here to play your H.265 recordings on VLC player with Pavtube Video Converter Ultimate for Windows.
Tips on converting H.265/HEVC videos to MP4 for playback on VLC:
Step 1. Add H.265 videos
Run the H.265 Converter for VLC program, go to the menu bar, select Add button to select the H.265 files you want to import. You can also directly drag the video files to the program for conversion.It supports batch conversion so you can import multiple files at a time.

Step 2. Choose the right output for VLC.
As we mentioned above, we would like to introduce you to select the ‘HD Video’>>’H.264 HD Video(*.mp4)’ as your best choice. Surely you can choose other suitable ones as you like.

Tips:
1. Before conversion, you can go to the “Settings” to set the parameters for your movie. To compress the file size, adjust the parameters to be smaller.
2. Click Edit button and you can trim, crop or adjust the video with the built-in video editor to get the very part and effect of yoru original H.265 video as you want.
Step 3. Start H.265 video conversion
When everything is done, click Convert icon to start transcoding Samsung NX1 H.265 files. When the conversion done, click Open button to get the ripped videos for much more convenient for VLC playback. Enjoy.
More
Compress Canon PowerShot G7 X MP4 to iMovie
Encodage Canon C300 Mark II 4K MXF to Premiere Pro CS6/5/4/3
Import Panasonic 4K Footage to EDIUS Pro 7 for Editing
Convert MP4 to iPad Air for Playing
Native Editing MKV to EDIUS Pro 8 for Enjoying?
Working with RX100 IV 4K XAVC S in FCP 7
How to Get iMovie Support Sony HDR-PJ440/B MTS Files?
Play Unsupported Video Format on New iPad Pro
Src
New H.265 Video Converter - Enjoy H.265 Video on VLC